インスタグラムでお気に入りの投稿や画像を保存したいと思ったことはありませんか?
しかし、インスタの公式アプリには直接ダウンロードする機能がなく、画像保存の方法に困っている方も多いはずです。
本記事では、インスタ画像保存に関する基本的な方法から、高画質保存やアプリなしでの保存方法、iPhoneやAndroidでの具体的な手順まで詳しく解説します。
また、DM画像保存で「バレる」のか気になるポイントや、複数の画像保存に対応した便利なサイトや無料アプリも紹介します。
さらに、画像保存できない場合の対処法や、PCを使った方法、QRコードや動画保存の方法まで網羅しているので、インスタ画像保存に関する疑問がすべて解消できる内容となっています。
インスタグラムの投稿を安全かつ便利に保存するための完全ガイドをぜひご覧ください。
- iPhoneやAndroidでのインスタ画像保存の具体的な方法
- 高画質での保存やアプリなしでの保存の手段
- 保存時にバレる状況やDMの画像保存に関する注意点
- 画像保存できない場合の対処法や便利なサイトとツール
インスタの画像保存の簡単な方法と注意点
- インスタの画像保存方法(iPhoneの場合)
- インスタの画像保存方法(Androidの場合)
- インスタ画像を高画質で保存する方法
- インスタで画像保存するとバレる?
- DMの画像保存はバレるのか解説
- 画像保存ができない場合の対処法
インスタの画像保存方法(iPhoneの場合)

iPhoneでインスタの画像を保存する方法は、いくつかの方法があります。それぞれの方法を理解することで、手軽に画像を保存できます。以下では、主要な手段をわかりやすく説明します。
1. スクリーンショットで保存する方法
スクリーンショットを使えば、インスタの画像を簡単に保存できます。保存したい画像を表示し、iPhoneのスクリーンショット機能を使用するだけです。
- 手順
- 保存したい画像をインスタアプリで表示する。
- iPhoneの側面の「電源ボタン」と「音量を上げるボタン」を同時に押す。
- 撮影後、スクリーンショットを「フォト」アプリから確認する。
- 注意点
スクリーンショットでは、画像部分以外の余計な情報(ユーザー名やアイコン)が含まれることがあります。この場合、iPhoneの「編集」機能で画像をトリミングすることで、必要な部分だけを切り取ることができます。
2. サードパーティツールを活用する
iPhoneユーザー向けに、インスタ画像を保存できるツールが存在します。アプリストアで「Save Insta」や「Repost for Instagram」といったアプリをダウンロードすると便利です。
- 手順
- 保存したい画像の投稿で「…」をタップし、「リンクをコピー」を選択する。
- ツールにリンクを貼り付ける。
- 表示された画像を長押しし、「写真に保存」を選ぶ。
- メリット
高画質で保存できる点が魅力です。ただし、アプリの利用時にはセキュリティに注意し、信頼できるアプリを選びましょう。
3. インスタの保存機能を使う
インスタには公式に「保存」機能があり、気に入った投稿をブックマークのように保存できます。
- 手順
- 保存したい投稿の下にある「リボンアイコン」をタップする。
- 必要に応じて「コレクション」を作成し、ジャンルごとに整理する。
- デメリット
画像をiPhone本体に保存するわけではないため、インスタ上でしか閲覧できません。
これらの方法を使えば、iPhoneでも簡単にインスタの画像を保存できます。用途や目的に応じて最適な方法を選んでください。
インスタの画像保存方法(Androidの場合)

Androidでインスタの画像を保存する方法も、いくつかの選択肢があります。それぞれの特徴を理解して、効率よく保存する手段を選びましょう。
1. スクリーンショットで保存する方法
Androidスマホにはスクリーンショット機能が標準搭載されています。この機能を使えば、簡単に画像を保存できます。
- 手順
- 保存したい画像をインスタアプリで開く。
- 「電源ボタン」と「音量を下げるボタン」を同時に押す(機種によって操作が異なる場合あり)。
- 撮影されたスクリーンショットを「ギャラリー」または「Googleフォト」アプリから確認する。
- 注意点
不要な部分をカットするには、スクリーンショット後に画像編集アプリでトリミングしましょう。
2. 外部サービスを活用する
Androidでは、外部ツールを利用することでインスタ画像を直接保存できます。代表的なサービスとして「Save Insta」や「FastSave」があります。
- 手順
- 保存したい投稿の「…」をタップし、「リンクをコピー」する。
- ツールまたはアプリを開き、リンクを貼り付ける。
- ダウンロードオプションを選択して保存。
- メリット
高画質な画像を簡単に保存できる点が魅力です。一方で、広告が表示される場合もあるため、使いやすいアプリを選びましょう。
3. インスタ公式の保存機能を活用する
Androidでも、インスタの「保存」機能を利用すれば、投稿をブックマークのように保存できます。
- 手順
- 保存したい投稿の「リボンアイコン」をタップする。
- 必要に応じて「コレクション」を作成し、保存を整理する。
- デメリット
インスタアプリ内での保存となるため、端末に直接保存するわけではありません。
4. 特殊な保存方法
Androidでは一部のブラウザ(Chromeなど)を活用して保存することも可能です。投稿リンクを開き、画像を長押しすることで保存できる場合があります。ただし、公式機能ではないため、注意が必要です。
Androidユーザーには幅広い選択肢があります。自分の使用環境や目的に合わせて最適な方法を選んでください。
インスタ画像を高画質で保存する方法

インスタ画像を高画質で保存することは、特に画質にこだわる方にとって重要なポイントです。ただし、インスタはデフォルトで画質を圧縮する仕様があるため、工夫が必要です。
1. 外部ツールを利用する
最も簡単かつ高画質で保存する方法は、外部ツールやダウンロード専用サイトを利用することです。
- おすすめツール
- 「Save Insta」:URLを貼り付けるだけで、オリジナルに近い画質で保存可能。
- 「Repost for Instagram」:アプリを使い、画像の画質を保ったまま保存可能。
- 手順
- 保存したい投稿の「リンクをコピー」する。
- ツールやアプリにリンクを貼り付ける。
- 表示された画像をダウンロードする。
- 注意点
無料版のツールでは一部機能が制限される場合があるため、必要に応じて有料版を検討してください。
2. PCを使った保存方法
PCではブラウザを使用して、画像の高画質保存が可能です。
- 手順
- 保存したい画像の投稿リンクをブラウザで開く。
- 「ページソースを表示」または「インスペクター」を使い、画像のURLを探す。
- 見つけたURLを新しいタブで開き、画像を右クリックして保存する。
- メリット
元の解像度に近い画質で保存できるため、画質重視の方におすすめです。
3. 注意点
- インスタの仕様上、投稿画像は元の画質よりも圧縮されているため、完全な高画質保存は難しい場合があります。
- 保存した画像を無断で使用したり再投稿すると、著作権を侵害する可能性があるため注意が必要です。
これらの方法を活用することで、インスタ画像をできる限り高画質で保存することが可能です。目的や環境に応じて最適な手段を選びましょう。
インスタで画像保存するとバレる?
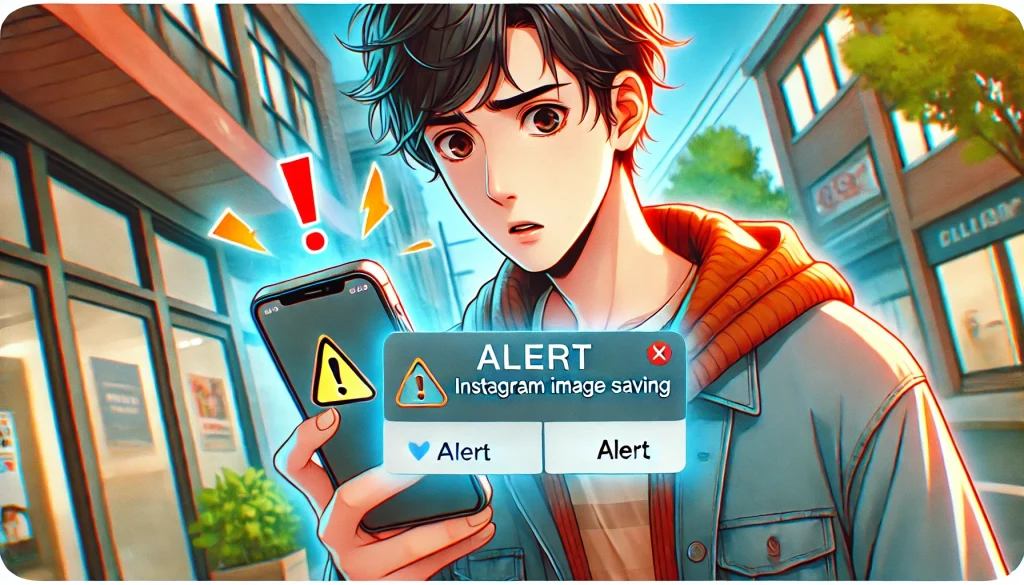
インスタで画像を保存すると、相手にその行為が通知されるのか、バレるのかは、多くのユーザーが気になる点です。この問題について詳しく解説します。
1. 通常の投稿を保存する場合
通常のフィード投稿を保存する方法には、インスタの「保存」機能やスクリーンショットを利用する方法があります。これらの方法について、それぞれの状況で相手に通知が行くかどうかを確認します。
- 保存機能の場合
投稿の下にあるリボンアイコンをタップして保存する方法では、相手に通知が届くことはありません。この機能は自分のアカウント内で投稿をブックマークのように保存するものであり、他人には全く影響しません。 - スクリーンショットの場合
通常の投稿であれば、スクリーンショットを撮っても相手に通知が行くことはありません。ただし、ストーリーや一部のDM(消えるメッセージなど)では通知される場合があるため、注意が必要です。
2. ストーリーを保存する場合
インスタのストーリーは24時間で消える仕様のため、保存方法に関して慎重になる必要があります。
- スクリーンショット
ストーリーのスクリーンショットを撮影すると、相手に通知される場合があります。特に、個別に送られたストーリーや一部の機能では、自分が保存を試みたことが相手にわかる仕組みになっています。 - 外部ツールを使う場合
外部ツールを利用してストーリーを保存する場合は、相手に通知されることはありません。ただし、ツールの使用に関しては利用規約を守り、著作権に注意することが重要です。
3. 保存がバレる場合と注意点
特定の条件下では、画像保存がバレる可能性があります。
- DMで送られた消えるメッセージの保存
- 一部の特別なプライバシー設定が有効になっている場合
これらを踏まえ、相手にバレずに画像を保存したい場合は、事前に方法を十分に確認することが必要です。プライバシーを尊重し、適切な方法で利用しましょう。
DMの画像保存はバレるのか解説

インスタのダイレクトメッセージ(DM)で受け取った画像を保存する際、相手に通知されるかどうかは、メッセージの種類によって異なります。ここでは具体的にその違いを解説します。
1. 消えるメッセージの保存
DMで送られた「消えるメッセージ」(画像や動画)は、相手に通知される設計になっています。
- 通知されるタイミング
- スクリーンショットを撮影した場合
- メッセージを再生または再表示した場合
消えるメッセージはプライバシーを重視した機能であるため、保存行為が明確に相手に通知されます。
2. 通常の画像メッセージの保存
通常のDMで送られた画像メッセージを保存する場合は、通知されることはありません。これらは通常のテキストメッセージと同じ扱いであり、保存行為が相手に伝わることはありません。
- 保存方法
- 画像を長押しする。
- 「写真に保存」を選択する。
このように、通常のDM画像は安全に保存できますが、消えるメッセージとは異なる扱いであることを認識しましょう。
3. 注意点
DM画像を保存する際には、以下の点に注意してください。
- プライバシーへの配慮
相手の許可を得ずに保存する行為は、トラブルの原因となる可能性があります。プライバシーを尊重することが重要です。 - 著作権の確認
DMで送られた画像でも、相手が撮影した写真やイラストには著作権がある場合があります。無断で使用や共有しないようにしましょう。
DMでの画像保存は、メッセージの種類に応じて対応を変えることがポイントです。相手との信頼関係を保ちながら、適切に利用してください。
画像保存ができない場合の対処法
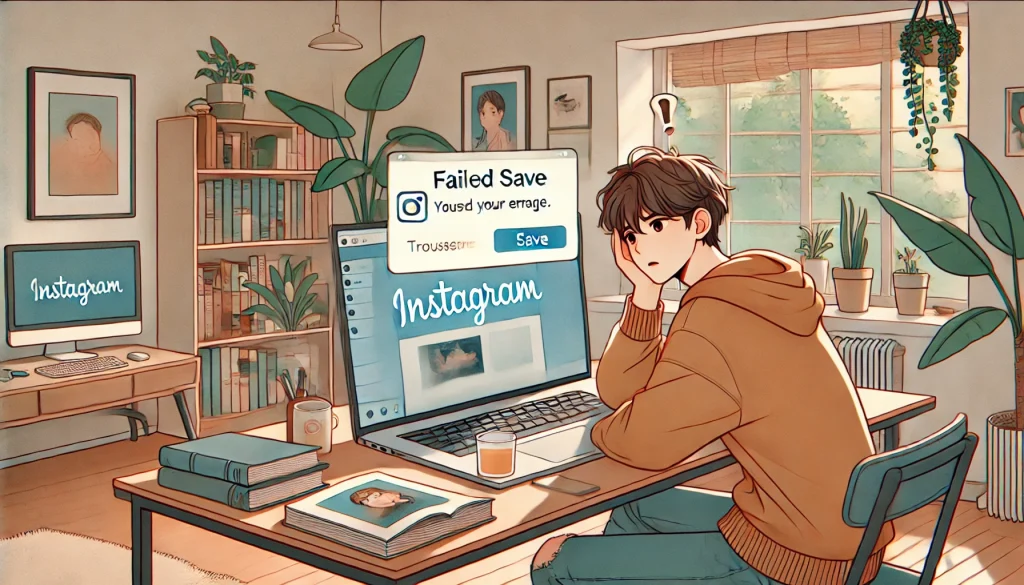
インスタで画像を保存しようとしても、時にうまくいかないことがあります。このような場合、原因を特定し、適切な対処を行うことが重要です。
1. 保存できない主な原因
画像保存ができない原因には、以下のようなケースがあります。
- URLの間違い
外部ツールを利用して保存する際、コピーしたURLが途中で切れている場合や、Instagram以外のURLを貼り付けている場合があります。 - プライバシー設定
投稿者が非公開アカウントの場合、画像の保存やリンクの取得が制限されることがあります。 - ツールやアプリの不具合
サードパーティアプリやツールを使って保存しようとしても、正常に動作しないことがあります。
2. 解決方法
画像保存ができない場合は、以下の手順を試してください。
- URLの確認
保存に使うURLが正しい形式になっているか確認してください。特に途中で切れていないかが重要です。 - プライバシー設定を確認する
保存しようとしている投稿が公開アカウントのものか確認してください。非公開アカウントの場合、フォロワーでなければ保存ができません。 - ツールやアプリを変更する
使用しているアプリやツールが正常に動作しない場合、別のサービスを試してみましょう。「Save Insta」や「Repost for Instagram」などが代表的です。
3. 最終手段としての方法
上記の方法で解決しない場合は、スクリーンショットを活用する方法も検討できます。ただし、スクリーンショットでは不要な情報が含まれることがあるため、トリミングなどの編集が必要になる場合があります。
画像保存ができない場合でも、原因に応じた解決策を試すことで、多くのケースで問題を解消できます。自分に合った方法を見つけて、スムーズに画像保存を行いましょう。
インスタの画像保存で使える便利なツール
- インスタの画像保存に役立つサイト
- 無料で使える画像保存アプリの紹介
- アプリなしで画像保存をする方法
- PCでインスタ画像保存をする手順
- QRコード画像保存ができない時の解決法
- インスタの動画保存の具体的な方法
インスタの画像保存に役立つサイト
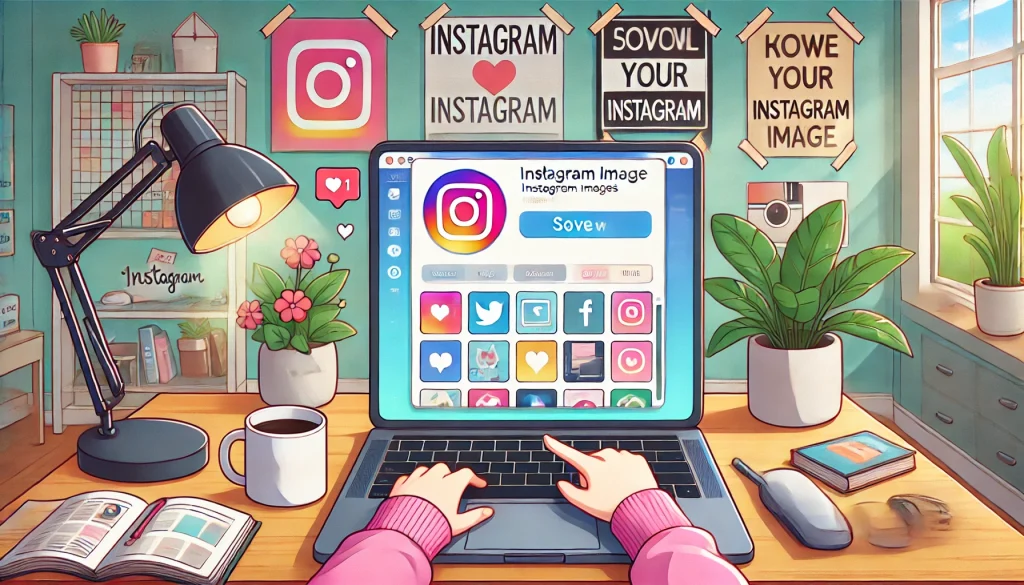
インスタグラムの画像保存を効率よく行いたい場合、専用のウェブサイトを活用する方法があります。これらのサイトは、アプリのインストールが不要で、URLを貼り付けるだけで画像を保存できる手軽さが魅力です。以下では、おすすめのサイトとその使い方を紹介します。
1. Save Insta
Save Instaは、インスタグラムの投稿から画像を簡単に保存できる人気のサイトです。このサイトはPCやスマートフォンどちらからでもアクセスでき、動画やリールの保存にも対応しています。
- 使い方
- インスタで保存したい投稿の「リンクをコピー」を選択する。
- Save Instaのサイトにアクセスし、コピーしたリンクを入力する。
- 「ダウンロード」ボタンをクリックすると、保存可能な画像が表示される。
- 特徴
- 動画やリールにも対応。
- 高画質での保存が可能。
- 広告が少なく使いやすい。
2. Instasave
Instasaveも、簡単に画像を保存できるウェブサイトです。シンプルなデザインで、初心者でも迷うことなく操作できます。
- 使い方
- インスタグラムの投稿リンクをコピー。
- Instasaveのサイトにリンクを貼り付ける。
- 表示された画像をダウンロードする。
- メリット
- アカウント登録が不要。
- 無料で使用可能。
- ブラウザベースなのでOSに依存しない。
3. 使用時の注意点
これらのサイトは便利ですが、以下の点に注意してください。
- 著作権の遵守
保存した画像を無断で使用・再投稿することは、著作権の侵害に該当する可能性があります。個人利用の範囲に留めることが大切です。 - セキュリティ対策
外部サイトを利用する際は、個人情報を求められる場合には十分に注意し、信頼できるサイトのみを利用しましょう。
これらのウェブサイトを活用することで、インスタの画像保存を効率的に行うことが可能です。用途やデバイスに合わせて適切なサイトを選びましょう。
無料で使える画像保存アプリの紹介

インスタグラムの画像を保存する際に便利なアプリを活用することで、より簡単かつ高品質に画像を保存できます。ここでは、無料で利用できるアプリを紹介し、それぞれの特徴を解説します。
1. Repost for Instagram
Repost for Instagramは、画像保存と再投稿機能を兼ね備えたアプリです。画像だけでなく動画やリールにも対応しており、直感的な操作で使いやすいのが特徴です。
- 特徴
- 保存したい投稿のリンクをコピーして貼り付けるだけで、画像がダウンロード可能。
- 保存した画像をすぐに再投稿できる機能が付属。
- 無料で利用可能(一部広告表示あり)。
2. FastSave for Instagram
FastSaveはAndroidユーザー向けのアプリで、複数の画像を一括で保存する機能が魅力的です。
- 特徴
- 高速ダウンロード機能を搭載。
- バックグラウンドでダウンロード可能なので、操作中でも保存が進む。
- 無料で使えるが、アプリ内広告が表示されることがある。
3. Save Insta
Save Instaは、ウェブサービスと連携したアプリ版も提供されています。ブラウザ版と同様、URLを貼り付けるだけで簡単に画像保存が可能です。
- 特徴
- シンプルで使いやすいインターフェース。
- 動画やリールも保存可能。
- 高画質な保存に対応。
4. 使用時の注意点
無料アプリを利用する際には、以下の点に留意してください。
- 広告表示
多くの無料アプリには広告が含まれています。使い勝手に影響を与える場合もあるため、有料版へのアップグレードを検討するのも一つの手です。 - プライバシーの保護
アプリをインストールする際には、必要以上のアクセス権限を求められていないか確認してください。
無料アプリを利用すれば、簡単かつ便利にインスタ画像を保存できます。自身の環境や用途に最適なアプリを選んでみてください。
アプリなしで画像保存をする方法

インスタグラムの画像を保存する際、アプリをインストールせずに行いたい場合もあるでしょう。この場合、ブラウザやスマートフォンの標準機能を利用することで簡単に保存できます。以下では、その具体的な方法を説明します。
1. スクリーンショットを活用する
スクリーンショット機能を使えば、特別なアプリを使用せずに画像を保存できます。
- 手順
- インスタアプリまたはブラウザで画像を開く。
- スマートフォンの「スクリーンショット機能」を使用して画面を保存する(iPhoneでは電源ボタン+音量を上げるボタン、Androidでは電源ボタン+音量を下げるボタンなど)。
- 保存したスクリーンショットをトリミングして画像部分だけを切り取る。
- メリット
- すべてのスマートフォンで利用可能。
- 追加のアプリが不要。
2. ブラウザを使用する
ブラウザを使ってインスタの画像を保存する方法も、アプリ不要で実施できます。
- 手順
- ブラウザでインスタグラムの投稿ページを開く。
- 画像を長押しし、「画像をダウンロード」または「名前を付けて保存」を選択する。
- ダウンロードフォルダやギャラリーで保存された画像を確認する。
- 注意点
画像が長押しで保存できない場合は、ブラウザの「デベロッパーツール」を使って画像URLを特定し、直接ダウンロードする方法も検討してください。
3. 使用時の注意点
アプリを使わない場合でも、以下の点に注意が必要です。
- 著作権の遵守
保存した画像を無断で使用しないことが重要です。個人的な利用の範囲内で楽しみましょう。 - スクリーンショットの品質
スクリーンショットは元画像より画質が劣ることがあるため、画質を重視する場合には別の方法を検討してください。
アプリを使わない保存方法は、手軽で初心者にもおすすめです。用途や保存頻度に合わせて、最適な方法を選んでください。
PCでインスタ画像保存をする手順

PCでインスタグラムの画像を保存する方法は、いくつかの選択肢があります。スマートフォンと異なり、PCではブラウザの機能や特定のツールを活用することで効率的に保存が可能です。以下では、具体的な手順を詳しく解説します。
1. ブラウザで保存する方法
PCブラウザを使用して、簡単にインスタの画像を保存することができます。追加のツールが不要で、多くのブラウザで利用可能な方法です。
- 手順
- インスタグラムのウェブ版にログインし、保存したい投稿を表示します。
- 投稿部分を右クリックし、「ページのソースを表示」を選択します。
- 表示されたソースコードから、画像のURLを検索します(Ctrl+Fで「jpg」や「png」を検索)。
- 画像のURLをコピーし、新しいタブで開きます。
- 表示された画像を右クリックし、「名前を付けて画像を保存」を選択します。
- メリット
- ブラウザのみで対応可能。
- 追加のソフトやアプリが不要。
- デメリット
- ソースコードを扱うため、初心者には少し難しく感じる場合がある。
2. サードパーティツールを使用する
PC専用のツールやウェブサービスを活用すると、より簡単に画像を保存できます。
- おすすめツール
- Save Insta:ブラウザベースで簡単に画像をダウンロード可能。
- DownloadGram:URLを貼り付けるだけで画像を保存できるサービス。
- 手順
- 保存したい投稿の「リンクをコピー」します。
- サードパーティツールのサイトにアクセスし、リンクを貼り付けます。
- ダウンロードボタンをクリックして保存します。
- 注意点
ツールを使用する際は、信頼性の高いサービスを選び、セキュリティリスクに注意してください。
3. スクリーンショットを利用する
PCでもスクリーンショット機能を使えば、画像を保存できます。
- 手順
- 保存したい画像をフルスクリーンで表示します。
- 「Print Screen」キーを押してスクリーンショットを撮影します。
- 画像編集ソフト(ペイントなど)で不要な部分をトリミングし、保存します。
- メリット
特別な技術が不要で、簡単に保存できる。
PCではこれらの方法を活用することで、効率よくインスタ画像を保存できます。自身のスキルや目的に合った方法を選びましょう。
QRコード画像保存ができない時の解決法
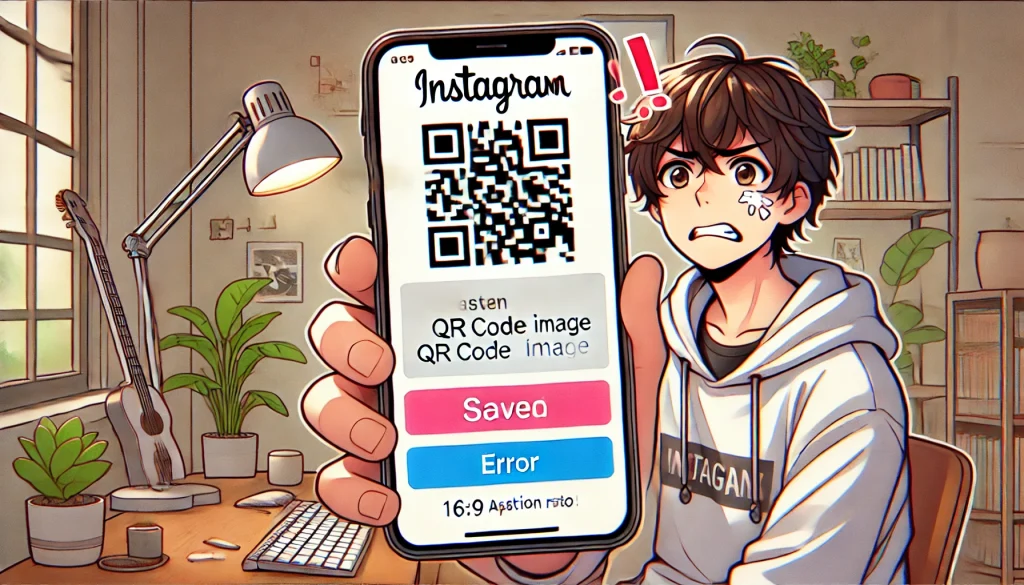
QRコードを使用してインスタグラムの情報を共有する場面は増えていますが、画像として保存できない場合もあります。このような場合の解決方法を紹介します。
1. QRコードの画像保存手順を確認する
まず、正しい手順で保存を試みているか確認しましょう。以下の手順は、基本的な保存方法です。
- スマートフォンで保存する方法
- QRコードを表示した画面をスクリーンショットする。
- スクリーンショット画像をトリミングしてQRコード部分だけを切り取る。
- PCで保存する方法
- QRコードを右クリックし、「名前を付けて画像を保存」を選択する。
- 保存した画像を確認する。
2. 保存ができない場合の原因と対策
保存できない場合の主な原因と、それに対する対策を以下にまとめました。
- QRコードが画像として表示されていない
一部のサイトやアプリでは、QRコードが画像ではなく動的に生成されている場合があります。この場合、スクリーンショットを撮影して保存する方法が有効です。 - アプリやブラウザの制限
特定のブラウザやアプリでは、画像保存機能が制限されていることがあります。他のブラウザやアプリで試すか、PCで保存する方法を検討してください。 - デバイスの空き容量が不足している
スマートフォンやPCのストレージが不足している場合、保存ができないことがあります。不要なデータを削除して容量を確保しましょう。
3. 代替方法を試す
QRコードがどうしても保存できない場合、以下の代替方法を試してください。
- コードを紙に印刷する
スマートフォンやPC画面に表示されたQRコードをプリンターで印刷し、紙媒体として保存します。 - QRコードのスクリーンショットを共有
QRコードを直接保存できなくても、スクリーンショットを撮って共有する方法も有効です。
QRコード画像が保存できない問題には多くの解決策があります。状況に応じて適切な方法を選びましょう。
インスタの動画保存の具体的な方法

インスタグラムで気に入った動画を保存する方法は複数あります。インスタの仕様上、直接保存する機能はありませんが、外部ツールや公式の保存機能を活用することで対応可能です。
1. スマートフォンで動画を保存する
スマートフォンを使用してインスタ動画を保存する方法を紹介します。
- iPhoneの場合
- Safariなどのブラウザで「Save Insta」などのツールにアクセス。
- 保存したい動画のリンクをコピーして、ツールに貼り付ける。
- ダウンロードボタンをタップして動画を保存する。
- Androidの場合
- Chromeなどのブラウザを開き、保存したい動画のリンクをコピー。
- 「FastSave」などのアプリを利用して保存。
- ダウンロードフォルダで保存された動画を確認する。
2. PCで動画を保存する
PCではブラウザを活用することでインスタ動画を保存できます。
- 手順
- 保存したい動画の投稿ページをブラウザで開く。
- 動画を右クリックし、「ページのソースを表示」を選択する。
- ソースコードから動画のURLを見つけ、新しいタブで開く。
- 動画を右クリックして「名前を付けて保存」を選択する。
3. 注意点
インスタ動画を保存する際には、以下の点に注意が必要です。
- 著作権を守る
保存した動画を無断で使用、再投稿すると著作権侵害となる場合があります。保存は個人利用の範囲内に留めましょう。 - 外部ツールの安全性を確認する
サードパーティのツールを利用する際は、セキュリティリスクを避けるために信頼性を確認してください。
インスタ動画保存は、ツールやデバイスに応じた方法で簡単に行えます。安全性と著作権を意識しながら、適切な方法を選びましょう。
インスタの画像保存の方法と注意点のまとめ
記事の内容をまとめますのでご覧ください。
- iPhoneではスクリーンショットやツールを活用して画像を保存できる
- Androidでもスクリーンショットや外部サービスが便利
- 高画質保存には専用の外部ツールやPCの利用が有効
- インスタの「保存機能」は投稿をアプリ内に保存できる
- ストーリーのスクリーンショットは相手に通知される可能性がある
- DMの消えるメッセージ保存は通知が送られる設計になっている
- ブラウザでページソースを確認して画像を保存する方法もある
- QRコードが保存できない場合はスクリーンショットで対応可能
- 保存した画像は個人利用に留め、著作権を守る必要がある
- 広告が多い無料ツールは信頼性に注意して選ぶ必要がある
- FastSaveはAndroidユーザーに適したアプリである
- PCではツールなしでもブラウザの機能で保存可能
- URLが正確でないと画像保存ツールが機能しないことがある
- サードパーティツール使用時はセキュリティリスクに注意する
- 画像保存ができない場合はアプリやツールの変更を検討する








