インスタグラムのQRコードの出し方が分からず困っている方も多いのではないでしょうか?
2024年の最新アップデートにより、QRコードの表示方法が変わったため、以前の操作手順に慣れていたユーザーの中には戸惑う声が聞かれます。特に、iPhoneやAndroidで「QRコードが読み取りできない」「どこにあるかわからない」といった問題や、「QRコードが出ない」といったトラブルも報告されています。
この記事では、インスタQRコードの出し方や保存方法を、iPhoneやAndroidだけでなくPCでの活用方法も含めて詳しく解説します。また、QRコードをチラシや名刺に載せる際のポイントや、送られてきたQRコードを読み取る方法、スクリーンショットでの対応策についても触れます。
さらに、QRコードをおしゃれにデザインするコツや、保存ができない場合の対処法など、初心者から上級者まで役立つ情報を網羅しました。インスタQRコードの使い方をマスターして、効果的に活用してみましょう。
- インスタQRコードの最新の出し方や表示手順
- QRコードを保存したり活用する方法
- QRコードが出ない場合や読み取りできないときの対処法
- 名刺やチラシにQRコードを活用する具体的なコツ
インスタのQRコードの出し方最新ガイド
- 最新のインスタのQRコード機能が変わった理由
- iPhoneでのインスタのQRコードの表示方法
- AndroidでのインスタのQRコードの設定手順
- PCでインスタのQRコードを活用する方法
- QRコード読み取りがどこにあるか確認する方法
- QRコード読み取りがない場合の対処法
最新のインスタのQRコード機能が変わった理由

インスタグラムのQRコード機能が変わった背景には、アプリの利便性向上とユーザーエクスペリエンスの改善が挙げられます。特に2024年10月以降、iOS版のアップデートによって、QRコードの表示や利用方法が大幅に変更されました。これにより、従来の操作手順に慣れていたユーザーの間で戸惑いが生まれています。
まず、以前のバージョンでは、プロフィール画面の「ハンバーガーメニュー(≡)」をタップし、「QRコード」オプションを選ぶだけで簡単に表示できました。しかし、最新のアップデートでは、このメニューが削除され、QRコードの表示方法が「プロフィールをシェア」に統合されました。この変更は、シンプルなデザインを目指すと同時に、アプリ内の機能をより直感的に利用できるようにする目的があったと考えられます。
- 以前の方法では「ハンバーガーメニュー(≡)」から「QRコード」オプションを選択するだけで簡単に表示できたが、最新アップデートでこのメニューが削除された。
- QRコードの表示方法が「プロフィールをシェア」に統合され、シンプルなデザインと直感的な操作性を実現するための変更が行われた。
一方で、こうした変更はすべてのユーザーに歓迎されるわけではありません。特に、慣れた操作手順が使えなくなると、ユーザーは「QRコードが見つからない」「どう操作すればいいかわからない」といった不満を感じることがあります。これを解決するため、インスタグラムは新しい使い方を案内するヘルプページを用意しているものの、認知度が十分とは言えない状況です。
結果として、最新のQRコード機能の変更はアプリ全体の操作性を向上させる一方で、一部のユーザーにとっては混乱を招く要因にもなっています。このような背景を理解した上で、新しい機能に慣れるための方法を学ぶことが重要です。
iPhoneでのインスタのQRコードの表示方法
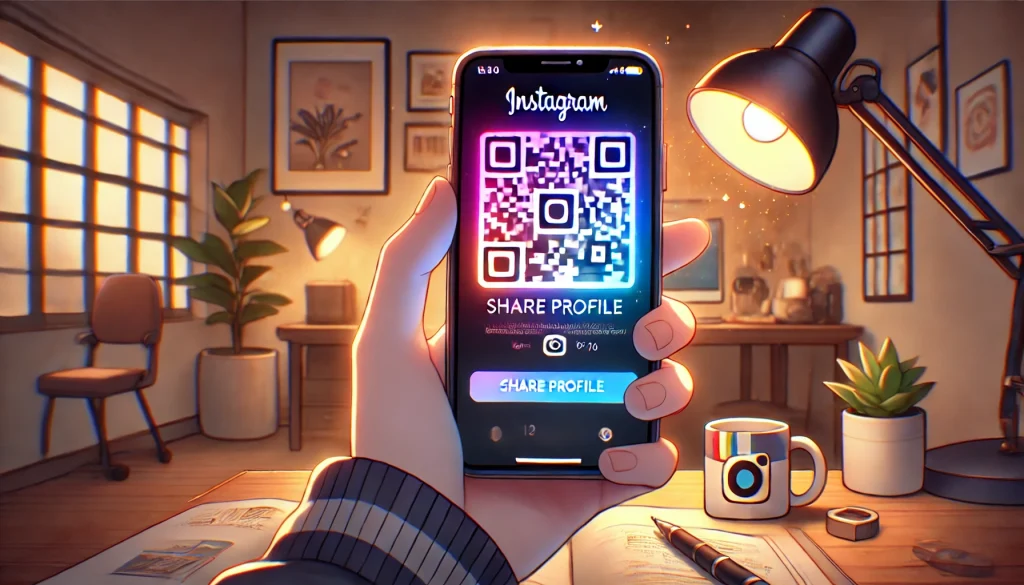
iPhoneでインスタグラムのQRコードを表示する手順は、最近のアップデートにより変更されています。これまでの方法ではQRコードの項目がメニューに表示されていましたが、現在では「プロフィールをシェア」という機能を使用する必要があります。具体的な手順を以下で詳しく説明します。
- プロフィール画面を開く
- インスタグラムアプリを起動し、画面右下の「プロフィールアイコン」をタップします。
- プロフィール画面に移動したら、画面の中段にある「プロフィールをシェア」を探します。
- QRコードを表示する
- 「プロフィールをシェア」をタップすると、自分のアカウントのQRコードが表示されます。
- QRコードを保存する方法
- 表示されたQRコード画面の右上にある「共有アイコン」をタップします。
- 「画像を保存」を選択すると、QRコードがカメラロールに保存されます。
- QRコードの背景デザインをカスタマイズ
- 表示されたQRコードの背景は、「カラー」「絵文字」「セルフィー」の3つから選べます。
- 背景を変更する場合、画面の上部にあるデザインオプションをタップしてください。
- QRコードが表示されない場合の対処法
- アプリが最新バージョンであることを確認します(App Storeでアップデートを確認)。
- キャッシュをクリアすることで不具合が解消される場合があります。
- それでも表示されない場合は、アプリを再インストールして試してみてください。
これらのステップを踏めば、簡単にiPhoneでQRコードを利用することができます。
AndroidでのインスタのQRコードの設定手順
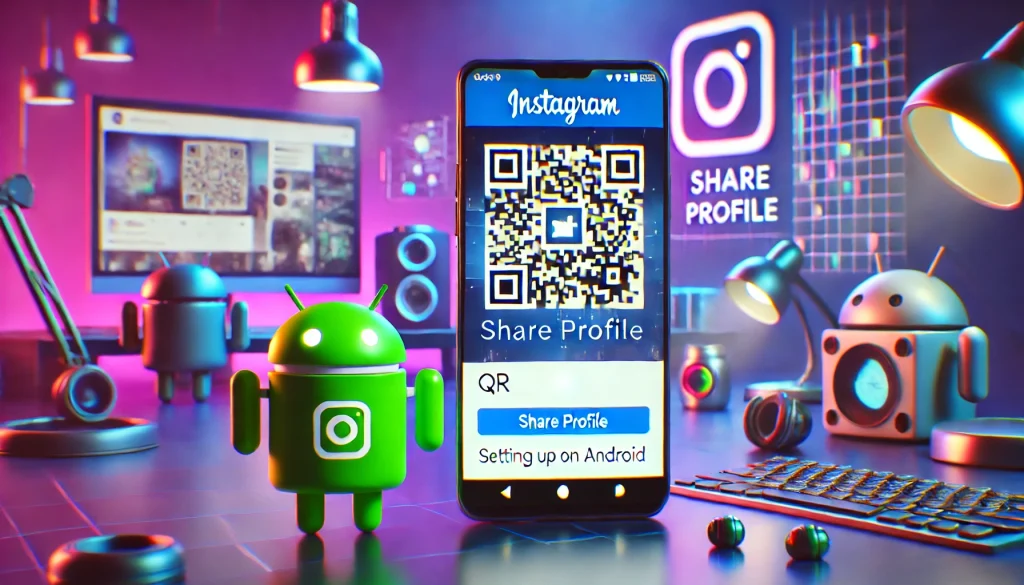
Androidデバイスを使用してインスタグラムのQRコードを表示する方法を、分かりやすくまとめました。簡単な手順でQRコードを確認・保存できます。
- プロフィール画面を開く
- インスタグラムアプリを起動し、画面右下にある「プロフィールアイコン」をタップします。
- プロフィール画面に移動したら、画面中央付近にある「プロフィールをシェア」を見つけます。
- QRコードを表示する
- 「プロフィールをシェア」をタップすると、自分のアカウントのQRコードが表示されます。
- QRコードを画像として保存する方法
- QRコード画面の右上にある「保存アイコン」をタップします。
- 保存したQRコードは、端末のギャラリーに保存されます。
- QRコードの背景をカスタマイズ
- 表示されたQRコードの背景デザインは、「色」「絵文字」「セルフィー」の3つから選択可能です。
- 好きな背景を選ぶことで、QRコードに個性を持たせることができます。
- QRコードが表示されない場合の対処法
- アプリが最新バージョンであるかをGoogle Playストアで確認してください。
- アプリのキャッシュをクリアすることで、不具合が解消することがあります。
- それでも解決しない場合は、アプリの再インストールを検討してください。
これらの手順を試せば、AndroidデバイスでQRコードをスムーズに表示し、活用することができます。
PCでインスタQRコードを活用する方法

PC版インスタグラムではQRコード機能が直接利用できないため、外部ツールを活用する必要があります。以下の手順でPCを使ったQRコードの生成・活用方法を紹介します。
- プロフィールURLを取得する
- PC版インスタグラムにログインし、プロフィール画面に移動します。
- ブラウザのアドレスバーに表示されるURLがプロフィールリンクです。
- このURLをコピーしておきます。
- QRコードを生成するツールを選ぶ
- 「QRコード生成」などのオンラインツールを利用します。
- コピーしたプロフィールURLを入力するだけでQRコードを簡単に作成できます。
- QRコードをカスタマイズする
- 一部のツールでは、QRコードのデザインを変更できます(例:色や形状)。
- 名刺やチラシのデザインに合わせて、カスタマイズするのもおすすめです。
- QRコードをダウンロードする
- 作成したQRコードは、画像形式(PNG、JPEGなど)でダウンロード可能です。
- ダウンロードしたQRコードを名刺やチラシ、デジタル資料に活用します。
- 使用前にテストを行う
- 作成したQRコードをスマートフォンでスキャンして、正しくリンク先に移動できるか確認してください。
これらの手順を実践すれば、PCでも簡単にインスタグラムのQRコードを活用することができます。QRコードを通じて、インスタグラムアカウントのアクセスを促進しましょう。
QRコード読み取りがどこにあるか確認する方法
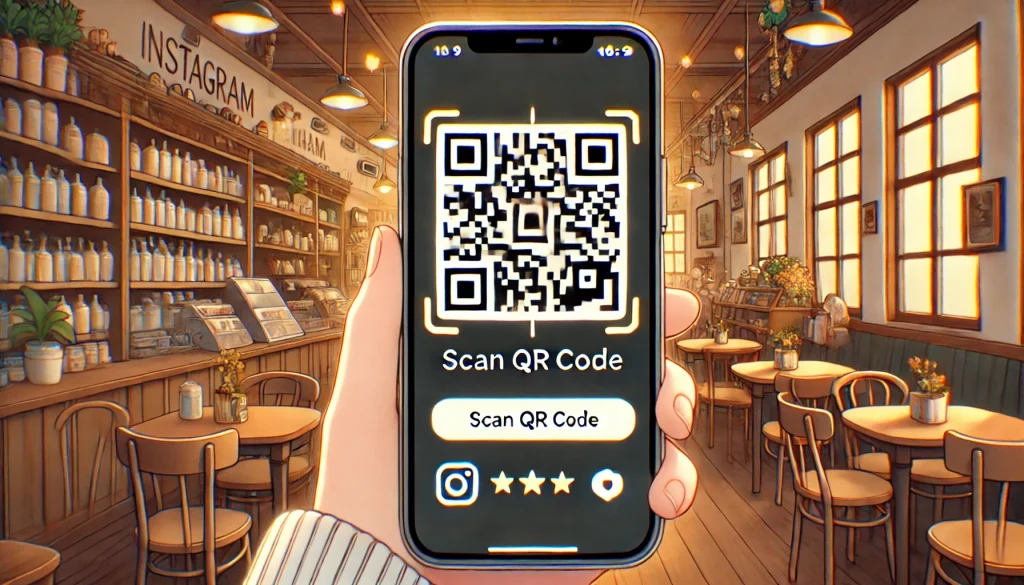
インスタグラムでQRコードを読み取る機能がどこにあるか確認するには、アプリ内のメニューを正確に操作する必要があります。最新バージョンでは、従来のように目立つ場所にボタンが配置されていないことから、初めてのユーザーにとって分かりにくい場合があります。以下に、具体的な手順を解説します。
まず、インスタグラムアプリを起動し、画面右下の「プロフィールアイコン」をタップします。次に、右上の「ハンバーガーメニュー(≡)」を選択してください。このメニューを開くと、「QRコード」もしくは「QRコードをスキャン」というオプションが表示される場合があります。
「QRコードをスキャン」を選ぶと、QRコードをカメラで読み取る画面が表示されます。ここでスマートフォンのカメラを使用してQRコードをかざすことで、関連するリンクやプロフィールページにアクセスできます。また、画面右上の小さな画像アイコンを選択すれば、端末に保存されているQRコード画像を読み取ることも可能です。
これらの機能が見つからない場合、アプリが最新バージョンにアップデートされているか確認しましょう。一部のデバイスでは、インスタグラムのQRコード機能が利用できない場合もあります。その際は、代替手段として他のQRコードリーダーアプリを使用することを検討してください。
QRコード読み取りがない場合の対処法

QRコードの読み取り機能が見つからない場合、いくつかの対処法を試すことで解決する可能性があります。特に、インスタグラムアプリのバージョンやデバイス固有の設定が原因となっていることが多いです。以下に具体的な対策を解説します。
まず、インスタグラムアプリが最新バージョンに更新されているかを確認します。Google PlayストアやApp Storeにアクセスし、アプリの更新情報を確認してください。最新バージョンにアップデートすることで、読み取り機能が復活する場合があります。
次に、アプリのキャッシュをクリアする方法も有効です。キャッシュが溜まりすぎると、一部の機能が正常に動作しないことがあります。設定メニューからアプリを選択し、「キャッシュを削除」を実行してください。
また、読み取り機能がどうしても利用できない場合、別のQRコードリーダーアプリをダウンロードする方法があります。これらのアプリは、インスタグラムのQRコードを含むほとんどの形式をスムーズに読み取ることが可能です。例えば、「Google Lens」や「QRコードリーダー」などが推奨されます。
最終的に、端末固有の問題である可能性が考えられる場合、再起動を試みたり、デバイスの設定を見直したりすることも役立ちます。こうした手順を一つずつ試すことで、QRコード読み取り機能を正常に利用できるようになります。
インスタのQRコードの出し方 保存や活用のコツ
- チラシにインスタQRコードを載せるポイント
- 名刺にインスタQRコードを入れるメリット
- インスタQRコードのスクリーンショットを読み取る方法
- 送られてきたQRコードを読み取る手順
- QRコードが出ない場合のトラブルシューティング
- インスタQRコードをおしゃれに保存する方法
チラシにインスタQRコードを載せるポイント
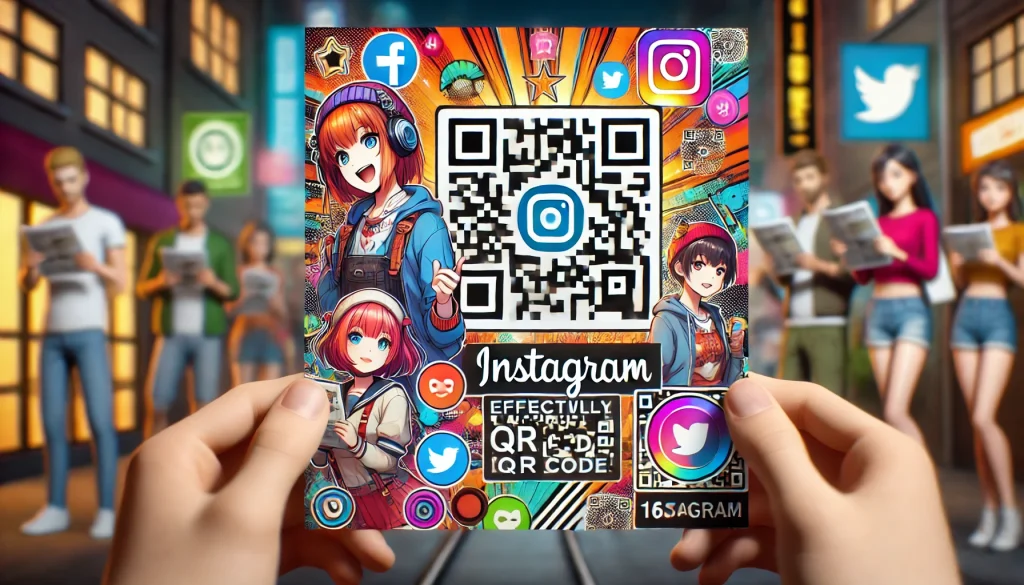
チラシにインスタグラムのQRコードを載せる際には、デザインや実用性を考慮することが重要です。QRコードをただ配置するだけでは、効果的に利用されない可能性があるため、以下のポイントを押さえましょう。
まず、QRコードのサイズと配置場所を決定します。QRコードは最低でも「15mm×15mm」以上のサイズで印刷する必要があります。これより小さいと、スマートフォンのカメラで読み取る際にフォーカスが合わず、正確にスキャンできないことがあります。また、配置場所はチラシの目立つ部分にすることが推奨されますが、過度に目立たせるとデザイン全体のバランスが崩れる可能性があります。適度なスペースを確保して配置することが大切です。
次に、QRコード周囲の余白を十分に取ることも重要です。周囲に最低でも2mm以上の余白を設けることで、背景との区別がつきやすくなり、読み取りがスムーズになります。また、QRコード自体の色は白黒が基本ですが、チラシ全体のデザインに合わせて単色のコントラストがはっきりした色を選ぶのも良い方法です。ただし、グラデーションや背景に馴染みすぎる色は避けましょう。
さらに、QRコードの横に短い説明文を添えることで、利用者の関心を引くことができます。例えば、「こちらのQRコードからInstagramアカウントにアクセス!」や「最新情報はQRコードでチェック!」といった文言を加えると、QRコードの用途が明確になり、多くの人に利用してもらいやすくなります。
これらのポイントを意識することで、チラシを通じた集客や情報発信がより効果的になります。
名刺にインスタQRコードを入れるメリット
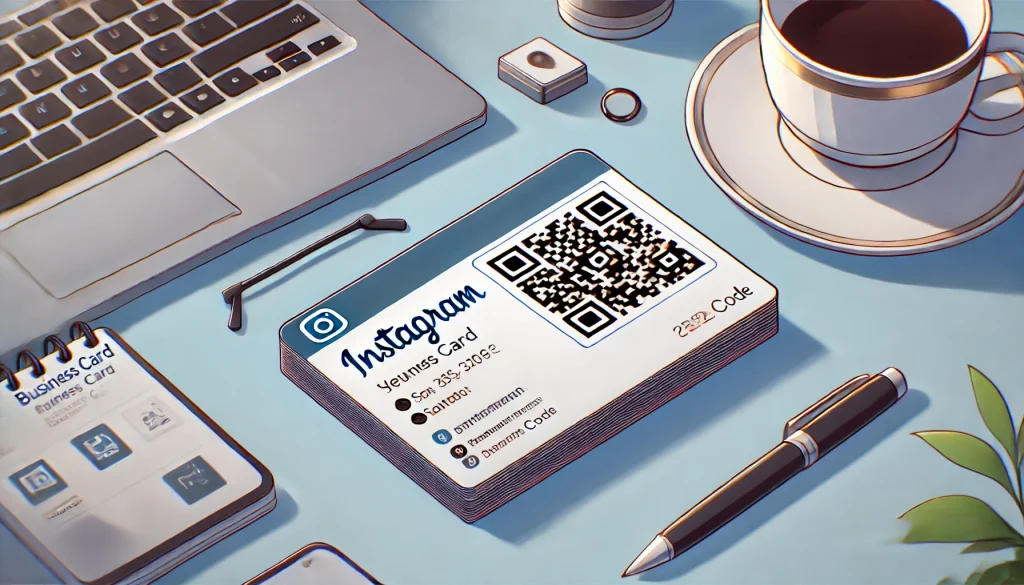
名刺にインスタグラムのQRコードを入れることで、ビジネスや個人の活動を効果的にアピールできます。特に、名刺は初対面の人との接点として重要な役割を果たすため、QRコードの活用はその価値をさらに高めるものとなります。
最大のメリットは、相手がスムーズにインスタグラムアカウントにアクセスできる点です。QRコードを読み取るだけでプロフィールページに直接移動できるため、ユーザー名を手入力する手間が省けます。この手軽さが、フォロワー増加やビジネスの認知度向上に繋がります。
また、名刺には限られた情報しか記載できませんが、QRコードを通じてインスタグラムに誘導することで、さらに多くの情報を提供することが可能になります。例えば、ポートフォリオや商品写真、イベント情報など、視覚的にアピールしたい内容をインスタグラム上で伝えることができます。
デザイン面でもQRコードは役立ちます。文字情報だけでは堅苦しい印象を与える場合がありますが、QRコードを追加することで、モダンでスタイリッシュなデザインを実現できます。さらに、名刺のスペースを有効活用できるため、情報の整理にも繋がります。
ただし、QRコードが小さすぎると読み取れない場合があるため、最低でも15mm×15mmのサイズを確保しましょう。また、スマートフォンの性能や光の反射などによる読み取りミスを防ぐため、白黒のシンプルなデザインを選ぶことをおすすめします。これらのポイントを押さえることで、名刺を活用した効果的なコミュニケーションが可能になります。
インスタQRコードのスクリーンショットを読み取る方法
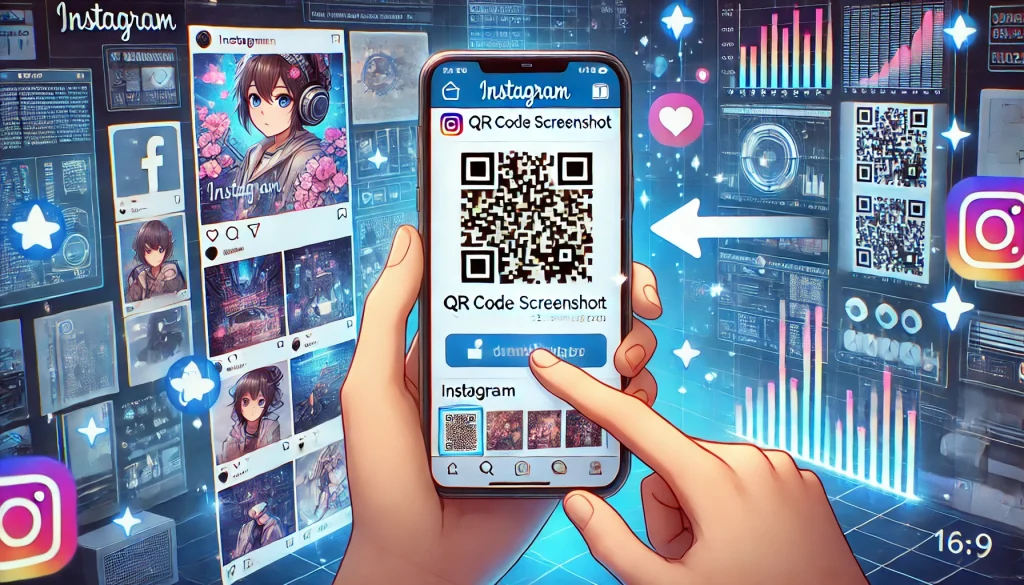
インスタグラムのQRコードがスクリーンショットとして送られてきた場合、その画像から情報を読み取る方法があります。この手順を知っておくと、直接的なQRコードスキャンが難しい状況でも柔軟に対応できます。
まず、スマートフォンに送られてきたQRコードのスクリーンショットを保存します。LINEやメールなどで受信した場合、画像として端末のギャラリーに保存する操作を行いましょう。次に、インスタグラムアプリを開き、自分のプロフィールページに移動します。画面右上にある「ハンバーガーメニュー(≡)」をタップし、メニュー内の「QRコード」を選択します。
QRコードの画面が表示されたら、下部にある「QRコードをスキャン」ボタンをタップします。この状態でカメラが起動しますが、右上に小さな画像アイコンが表示されているので、それを選択してください。保存済みの画像一覧が開くため、読み取りたいスクリーンショットを選びます。
画像を選択すると、アプリが自動的にQRコードを読み取り、関連するリンクやアカウント情報が表示されます。この方法は、紙のQRコードではなくデジタル画像で受け取った場合に特に便利です。
ただし、スクリーンショットの画質が悪かったり、QRコードが背景に埋もれている場合、正確に読み取れないこともあります。この場合は画像の明るさやコントラストを調整し、再度試すと成功することが多いです。こうした手順を知っておくことで、さまざまな状況に対応できる柔軟性が得られます。
送られてきたQRコードを読み取る手順

送られてきたQRコードを読み取る方法は、スマートフォンの機能とインスタグラムアプリを活用することで簡単に行えます。特にLINEやメールなどで送られてきたQRコードは、画像として保存しておくと便利です。以下の手順に従って、安全かつスムーズに読み取りを行いましょう。
まず、送られてきたQRコードをスマートフォンのギャラリーに保存します。LINEで受信した場合は画像を長押しして保存を選択、メールの場合は添付ファイルをタップして端末にダウンロードしてください。この操作を行うことで、QRコードがスマートフォンの画像フォルダに保存されます。
次に、インスタグラムアプリを開き、画面右下の「プロフィールアイコン」をタップします。プロフィール画面に移動したら、右上にある「ハンバーガーメニュー(≡)」を選択し、その中にある「QRコード」をタップしてください。表示された画面下部には「QRコードをスキャン」というオプションがありますので、それを選びます。
ここでカメラが起動しますが、画面右上に表示されている小さな画像アイコンをタップしてください。保存済みの画像一覧が表示されるため、先ほど保存したQRコードの画像を選択します。画像を選ぶと、アプリが自動的にQRコードを読み取り、関連するプロフィールやリンクが画面に表示されます。
もしQRコードが読み取れない場合、画像の画質が低い、またはQRコード部分がカットされている可能性があります。この場合は画像を拡大したり、明るさやコントラストを調整して再試行してください。
QRコードが出ない場合のトラブルシューティング
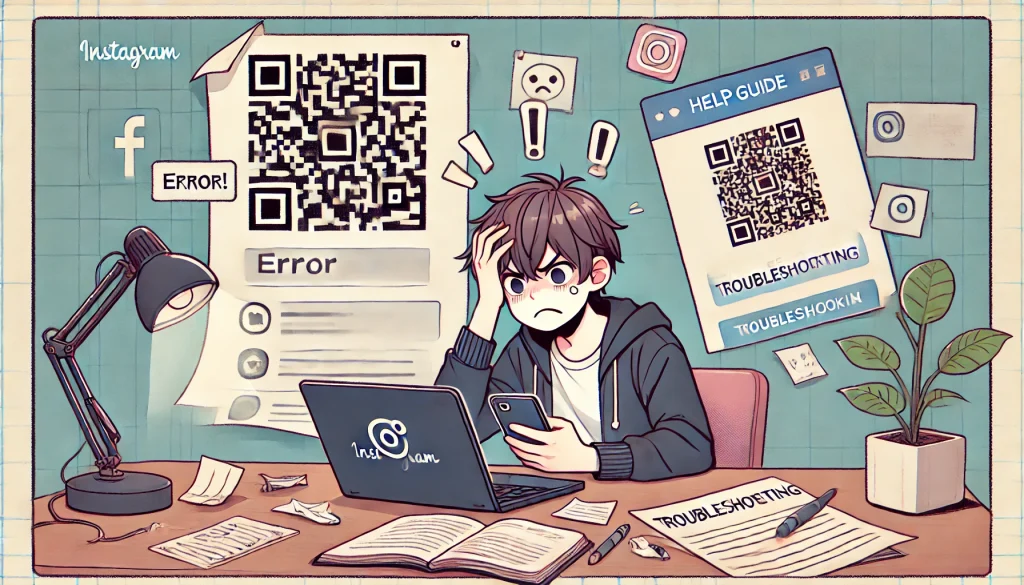
インスタグラムでQRコードが出ない場合、いくつかの原因と解決策が考えられます。この問題は、アプリの設定や端末環境が原因となっていることが多いため、焦らず以下の手順を試してください。
まず、インスタグラムアプリが最新バージョンであるかを確認します。Google PlayストアやApp Storeにアクセスし、アプリの更新情報をチェックしてください。古いバージョンのアプリでは、QRコード機能が正常に動作しない場合があります。
次に、アプリのキャッシュをクリアすることも有効です。キャッシュとは、アプリがスムーズに動作するために保存している一時的なデータのことです。これが溜まりすぎると、QRコード機能が正しく表示されなくなる場合があります。Androidでは設定メニューから、iPhoneではアプリを一度削除して再インストールすることでキャッシュをクリアできます。
また、QRコードが表示されるメニューを正確に探しているか確認してください。2024年10月以降、インスタグラムでは「ハンバーガーメニュー(≡)」内の「QRコード」オプションが「プロフィールをシェア」に変更されています。プロフィール画面中段の「プロフィールをシェア」ボタンをタップすることでQRコードを表示できます。
それでも解決しない場合は、デバイスの設定を見直す必要があります。一部の古い端末やOSバージョンではQRコード機能が利用できない場合があるため、端末のアップデートを検討してください。これらの方法を試すことで、QRコードが表示されるようになる可能性が高まります。
インスタQRコードをおしゃれに保存する方法

インスタグラムのQRコードをただ保存するだけでなく、おしゃれにカスタマイズする方法を知っておくことで、デジタル資料や名刺などに効果的に活用できます。QRコードは、背景やデザインを工夫することで、より魅力的な印象を与えることができます。以下の手順を参考にして、QRコードをおしゃれに保存しましょう。
まず、インスタグラムアプリでQRコードを表示します。プロフィール画面の中段にある「プロフィールをシェア」をタップし、QRコードが表示されたら、画面上部の「背景変更」オプションを選びます。ここでは「カラー」「絵文字」「セルフィー」の3種類の背景デザインから選択できます。それぞれの背景をタップするだけで、QRコード全体の雰囲気を簡単に変えることができます。
次に、デザインを選んだらQRコードを画像として保存します。画面右上の共有アイコンをタップし、「保存」を選択することでスマートフォンのギャラリーに保存できます。保存した画像をさらに加工したい場合は、無料のデザインツール「Canva」や「Adobe Express」を利用すると便利です。これらのツールを使えば、QRコードに装飾を加えたり、複数のデザイン要素と組み合わせたりして、さらに洗練されたデザインに仕上げることが可能です。
保存したQRコードは、デジタル名刺やチラシに挿入する際にも活用できます。ただし、背景が複雑すぎると読み取りにくくなる可能性があるため、QRコードの周囲には十分な余白を確保してください。また、カラフルな背景を使用する場合は、QRコード自体の色をシンプルな白黒に保つと良いでしょう。
このように、QRコードをカスタマイズして保存することで、視覚的なインパクトを高めながら、機能性も維持することができます。ぜひ試してみてください。
インスタのQRコードの出し方の基本と活用方法
記事の内容をまとめますのでご覧ください。
- インスタグラムのQRコード機能は2024年10月以降に変更された
- iPhoneでは「プロフィールをシェア」からQRコードを表示可能
- Androidでも「プロフィールをシェア」から同様に操作できる
- PC版ではプロフィールURLを取得しQRコード生成ツールを使う
- QRコードの背景は「カラー」「絵文字」「セルフィー」から変更可能
- QRコードが出ない場合はアプリの最新バージョンを確認する
- キャッシュクリアやアプリ再インストールで問題が解決する場合もある
- QRコード読み取り機能は「QRコードをスキャン」から利用可能
- 保存したQRコード画像はギャラリーから読み取ることができる
- チラシにQRコードを載せる際は余白とサイズに注意が必要
- 名刺にQRコードを追加するとアクセス性とデザイン性が向上する
- QRコード生成ツールでデザインをカスタマイズすることも可能
- QRコードの保存後にテストスキャンを行いリンク先を確認する
- QRコードは白黒が読み取りやすく、背景色に配慮が必要
- 送られてきたQRコードは画像として保存しアプリで読み取る








